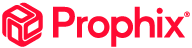So konsolidieren Sie Daten in Excel: Alles, was Sie wissen müssen
Excel ist für die meisten Finanz- und Buchhaltungsteams immer noch das Arbeitspferd. Durch den fachmännischen Einsatz von Tabellenkalkulationen können ganze Unternehmen effektiv und effizient geführt werden. Die Konsolidierung ist ein Tool in Excel, mit dem Sie Formeln auf mehrere Quellen anwenden und die berechneten Informationen konsolidieren können. In der Finanzbuchhaltung kann diese Funktion langsame manuelle Berechnungen vermeiden, einige Aufgaben automatisieren und Ihre Daten für eine bessere Berichterstattung konsolidieren.
- Was bedeutet es, Daten in Excel zu konsolidieren?
- So konsolidieren Sie Daten in Excel
- Beispiele für die Konsolidierung von Daten in Excel
- Herausforderungen der Datenkonsolidierung in Excel
- Häufig gestellte Fragen zur Verwendung von Excel zur Datenkonsolidierung
- Lösen Sie die Herausforderungen mit Excel mithilfe von Prophix One™
- Fazit: Datenkonsolidierung mit Excel vs. Prophix One™
Was bedeutet es, Daten in Excel zu konsolidieren?
Die Konsolidierung in Excel ist eine Funktion, mit der Sie Daten aus mehreren Blättern oder Tabellen abrufen und mit einer Formel kombinieren können. Sie können die genauen Zellen, die Funktion und die Beschriftungen auswählen, die im Endprodukt verwendet werden sollen.
Warum müssen Sie möglicherweise Daten in Excel konsolidieren?
Ein Beispiel ist die Erstellung einer Gesamtkostenabrechnung. Indem Sie mehrere Ausgabenblätter mit einer Summenformel konsolidieren, erstellen Sie eine einzige Tabelle mit den Summen aller anderen Blätter. Da es sich um eine Formel handelt, werden sich alle Änderungen in den Quellen im Gesamtergebnis niederschlagen.
So konsolidieren Sie Daten in Excel
Excel verfügt über eine integrierte Konsolidierungsfunktion. So können Sie schnell große Datenmengen aufnehmen und eine Funktion darauf anwenden. Beachten Sie, dass diese Funktion derzeit nur in der Desktopversion von Excel verfügbar ist. Für diejenigen, die mit Excel Online arbeiten, können Sie ähnliche Ergebnisse mit einer Pivot-Tabelle erzielen. Die Dokumentation von Microsoft zur Konsolidierungsfunktion ist etwas dünn, also lassen Sie uns etwas detaillierter werden.
Erste Schritte
Wählen Sie zunächst die obere linke Zelle des Ziels für die konsolidierten Daten aus.

Wählen Sie als Nächstes „Daten“ in der oberen Leiste aus.

Und finden Sie „Konsolidieren“.
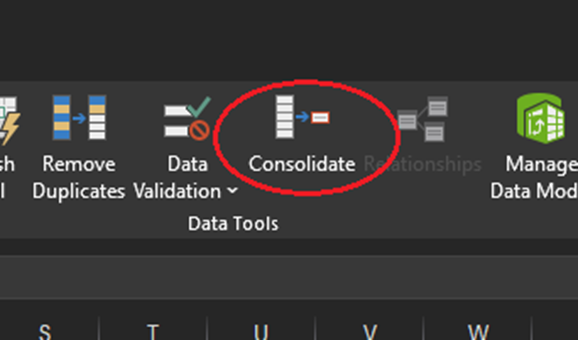
Dadurch wird ein kleines Konsolidierungsfenster mit einigen Optionen geöffnet.

Für alle folgenden Beispiele sind diese ersten Schritte dieselben. Die Art und Weise, wie Sie Ihre Referenzen und Beschriftungen auswählen, bestimmt, wie die Daten am Ende angezeigt werden.
Beispiele für die Konsolidierung von Daten in Excel
Hier sind einige Beispiele zur Verwendung der Konsolidierungsfunktion in Excel für verschiedene Anwendungsfälle.
Daten aus mehreren Zeilen konsolidieren
Hier haben wir eine einfache Liste der Artikel und ihrer Mengen. Obwohl wir hier nur zwei Spalten haben, kann dies mit mehr als einer Spalte funktionieren.

Beachten Sie, dass die Spalte „Artikel“ viele ungeordnete Wiederholungen enthält. Um die Gesamtmenge jedes Artikels schnell zu ermitteln, konsolidieren wir alle diese Zeilen.
Da dies alles auf demselben Blatt geschehen soll, kopieren wir unsere Spaltennamen und wählen D2 als Startzelle für die Konsolidierung der Daten.

Wenn Sie Daten > Konsolidieren auswählen, gelangen Sie zu unserem Fenster „Konsolidieren“,
Wenn sich das Fenster öffnet, befindet sich Ihr Cursor standardmäßig im Feld Referenz. Wenn dies nicht der Fall ist, klicken Sie in das leere Feld Referenz, bevor Sie Ihre Referenzzellen auswählen oder sie manuell eingeben. Für dieses Beispiel haben wir die Zellen manuell ausgewählt, bevor wir auf „Hinzufügen“ geklickt haben.

Schließlich haben wir uns entschieden, die Beschriftungen in der linken Spalte zu verwenden, bevor wir auf OK klicken.
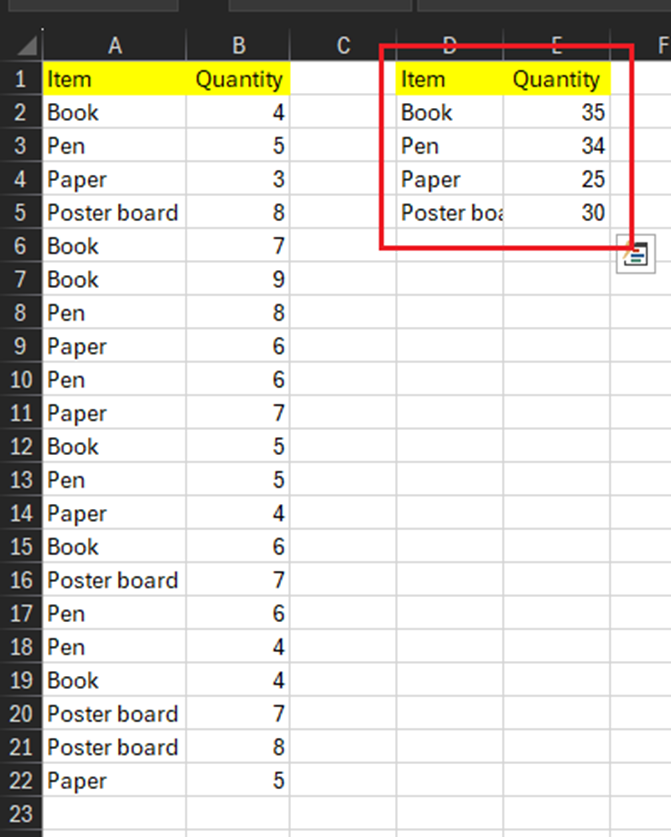
Die resultierende Konsolidierung ermöglicht uns eine schnelle und einfache Zusammenfassung der ausgewählten Zellen, sortiert nach Typ.
Daten aus mehreren Blättern konsolidieren
Um Daten aus mehreren Blättern zu konsolidieren, erstellen wir zunächst ein neues Blatt, das das Ziel für unsere Konsolidierung sein wird. Sobald das erstellt ist, folgen wir den obigen Schritten, bis das Konsolidierungsfenster geöffnet ist, wie unten gezeigt.

Stellen Sie bei geöffnetem Konsolidierungsfenster sicher, dass sich Ihr Cursor im Feld Referenz befindet, und navigieren Sie zum ersten Blatt der Arbeitsmappe, das Sie einbeziehen möchten. Markieren Sie die Zellen wie zuvor und klicken Sie auf Hinzufügen. Anstatt jedoch auf OK zu klicken, gehen Sie zum nächsten Blatt und wiederholen Sie diesen Vorgang, indem Sie alle benötigten Felder auswählen und hinzufügen, bevor Sie auf OK klicken.
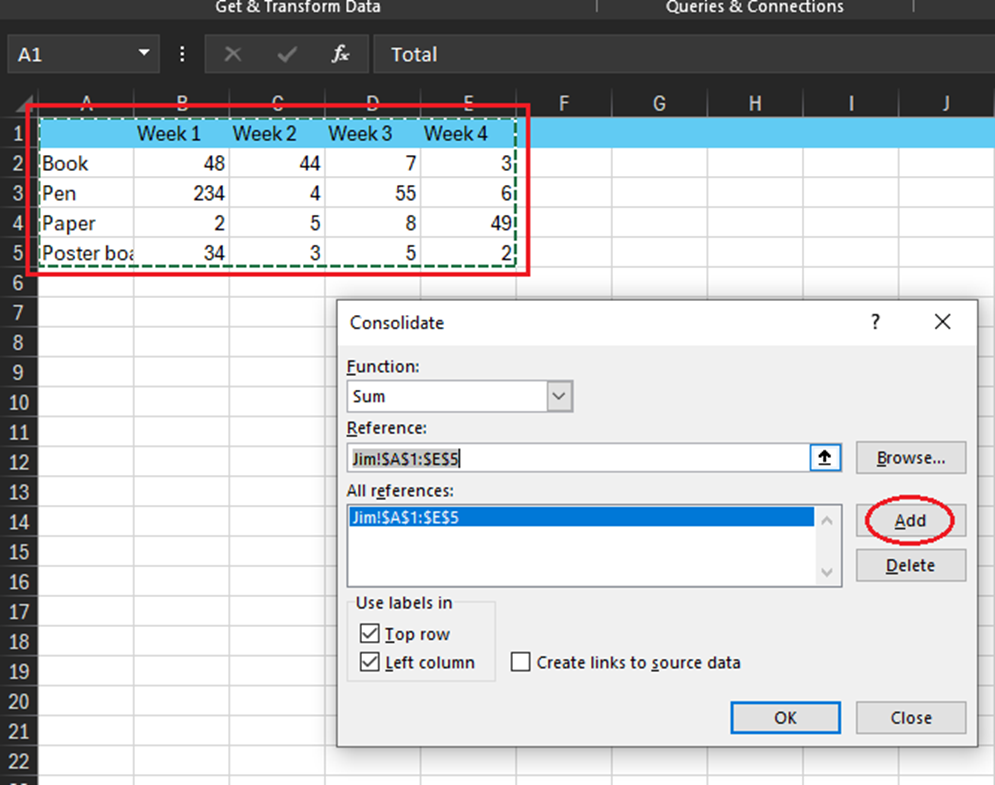
Sobald Sie alle gewünschten Daten hinzugefügt haben, wählen Sie die gewünschten Beschriftungen aus, in diesem Fall die obere Zeile und die linke Spalte, und klicken Sie auf OK.

Dies sollte Sie automatisch zu Ihrem Zielblatt zurückbringen und es mit Ihren konsolidierten Daten füllen. Wir können die Gesamtzahlen unserer drei Mitarbeiter deutlich sehen.

Konsolidieren von Daten aus getrennten Arbeitsmappen
Zum Konsolidieren zwischen separaten Arbeitsmappen gibt es zwei Methoden. Die erste Möglichkeit besteht darin, die Option „Durchsuchen“ im Fenster „Konsolidieren“ zu verwenden:

Auf diese Weise können Sie mit Ihrem Datei-Explorer eine ganze Arbeitsmappe zur Verwendung auswählen.
Wenn Sie nur einen Teil der Daten aus einer anderen Arbeitsmappe verwenden müssen, können Sie die beiden Arbeitsmappen gleichzeitig öffnen, das Fenster Konsolidieren in der Zielarbeitsmappe öffnen und Ihre Referenzen in der anderen Arbeitsmappe auswählen:

Hier wurden Pams Daten in Buch 1 verschoben, aber im ursprünglichen Arbeitsbuch ausgewählt. Sie wissen, dass sich die Auswahl außerhalb der Arbeitsmappe befindet, wenn der Name der Arbeitsmappe zuerst genannt wird. Wenn die Auswahl aus derselben Arbeitsmappe stammt, ist es der Blattname, der in der Referenzadresse zuerst erscheint.
Bonus: Daten mit Prophix One™ konsolidieren
Excel ist zwar das Rückgrat des Finanz- und Rechnungswesens, aber das bedeutet nicht, dass „die Art und Weise, wie es immer gemacht wurde“, unbedingt die beste oder effizienteste ist. Die Verwaltung großer Datenmengen mit Tabellenkalkulationen lässt selbst bei Verwendung aller Formeln und Funktionen, die sie zu bieten haben, immer noch Raum für Verbesserungen.
Eine speziell entwickelte Finanzplattform wie Prophix One bietet Datenintegration und -automatisierung, so dass Sie sich die manuelle Arbeit der Konsolidierung von Daten aus Tabellenkalkulationen ersparen können. Stattdessen können Sie Ihre unhandlichen Arbeitsmappen als Ihre Datenquelle verwenden, in Prophix One, eine Financial Performance-Platform, integrieren und die Vorteile eines agilen, effizienten und automatisierten Prozesses nutzen.
Herausforderungen der Datenkonsolidierung in Excel
So nützlich Excel auch ist, die Möglichkeiten der Software allein sind begrenzt. Die Formeln und Konsolidierungen, die wir hier gesehen haben, sind einigermaßen einfach. Obwohl sie auf viel größere Datensätze angewendet werden können, kann ihre Verwaltung schnell schwierig werden. Die Konsolidierung von Jahresabschlüssen in Excel bringt mehrere Herausforderungen mit sich:
- Manuelle Fehler und inkonsistente Datenformatierung.
- Der Umgang mit mehreren Quellen oder Geschäftseinheiten kann schnell kompliziert werden.
- Die manuelle Verwaltung großer Datensätze und häufiger Updates nimmt viel Zeit in Anspruch.
- Komplexe Formeln lassen sich nur schwer zurückverfolgen, wenn es fehlerhafte Links gibt.
- Die manuelle Verwaltung mehrerer Benutzer und Dateiversionen ist schwierig und zeitaufwändig.
- Manuelle Prozesse und begrenzte Systemintegration bedeuten, dass es kaum Möglichkeiten gibt, die Automatisierung zu nutzen.
Häufig gestellte Fragen zur Verwendung von Excel zur Datenkonsolidierung
Mit der Datenkonsolidierungsfunktion können Sie sehr schnell zusammengeführte Daten erstellen. Diese Funktionen sind nicht auf ein Blatt oder eine Arbeitsmappe beschränkt und ermöglichen die Verwendung einer Excel-Konsolidierung mit Daten aus mehreren Quellen. Diese eignen sich am besten für kleine Datensätze und für Aufgaben, die möglicherweise nicht häufig wiederholt werden. Für wiederkehrende Aufgaben können Sie die Verwendung von Pivot-Tabellen von Excel in Betracht ziehen.
Was ist, wenn die Datenquellen unterschiedliche Elemente haben?
Abhängig von der Art der gewählten Konsolidierungsoption können Artikel unterschiedlich behandelt werden. In diesem Beispiel oben wurden die Artikelnamen als Beschriftungen für die Gesamtzahl verwendet, aber die verschiedenen Elemente blieben in der konsolidierten Tabelle getrennt. Wenn die Elemente selbst unterschiedlich sind, sorgt die Excel-Konsolidierung dafür, dass die einzelnen Elemente getrennt bleiben.
Dies kann ärgerlich sein, wenn die Artikelnamen nahezu gleich sind. Glücklicherweise konsolidiert Excel Elemente mit unterschiedlichen Groß- und Kleinschreibungen erfolgreich.
Wie konsolidiere ich Daten aus mehreren Spalten?
Beim Konsolidieren in Excel unterscheiden sich Spalten merkwürdigerweise von Zeilen. Tatsächlich sind sie viel einfacher. Anstatt die Konsolidierungsfunktion wie in den obigen Beispielen zu verwenden, brauchen Sie nur eine Formel zu benutzen.
Wählen Sie zunächst die Zellen aus, die Sie berechnen möchten, sowie die leeren Zellen, die Sie mit dem Ergebnis der Berechnung füllen möchten. Die folgende Auswahl addiert alle Zellen einer Zeile und summiert sie in der Spalte F.

Sobald die Zellen ausgewählt sind, klicken Sie in der oberen Leiste auf „Formeln“ und wählen Sie dann „AutoSumme“ aus.
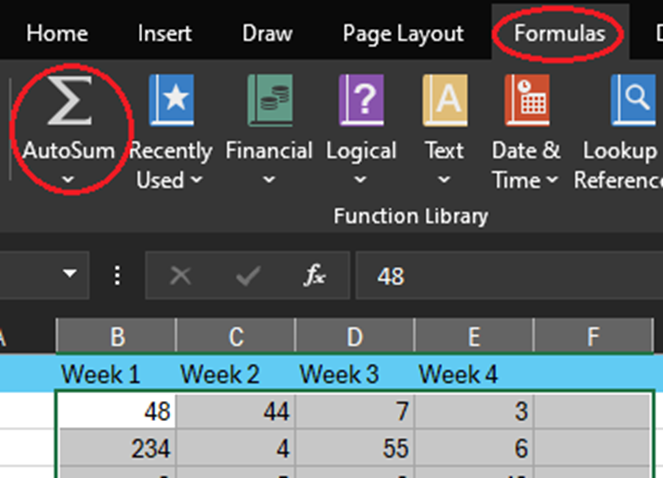
Dadurch erhalten Sie die Summe der Zeilen in den leeren Zellen, die Sie in Ihre ursprüngliche Auswahl aufgenommen haben.

Wenn Sie keine Summe berechnen möchten, können Sie aus dem Dropdown-Menü unter dem AutoSumme-Symbol eine andere Operation auswählen, z. B. „Durchschnitt“.

Lösen Sie die Herausforderungen mit Excel mithilfe von Prophix One™
Die Herausforderungen, denen Sie bei der Verwaltung riesiger Datensätze in Tabellenkalkulationen gegenüberstehen, können gelöst werden. Prophix One ist eine Finanzleistungsplattform, die sich in Ihre vorhandenen Datenquellen wie Excel-Tabellen integrieren lässt und umfassende Automatisierungs- und Analysetools bietet, die jede Phase Ihrer Finanz- und Buchhaltungsarbeit beschleunigen. Dank der Datenintegration werden alle Ihre Daten an einem Ort zusammengeführt. Sie müssen nicht mehr nach den benötigten Berichten suchen. Und mit Tools und Automatisierung, um diese Daten in Erkenntnisse, Berichte, Prognosen und mehr umzuwandeln, gibt Prophix One Ihren Finanz- und Buchhaltungsteams das nötige Selbstvertrauen, um datengestützte Entscheidungen zu treffen.
Fazit: Datenkonsolidierung mit Excel vs. Prophix One™
Excel ist ein leistungsfähiges Werkzeug in Ihrem Arbeitsbereich, aber der Mangel an tiefgreifender Automatisierung bedeutet, dass Ihre Teams immer noch eine Menge manueller Arbeit leisten müssen. Mit einer speziell entwickelten Plattform wie Prophix One können Sie Ihre Datenquellen integrieren und Ihre fehleranfälligen und mühsamen Aufgaben automatisieren, sodass Ihr Finanzteam mehr Zeit hat, sich auf wertschöpfende Aktivitäten zu konzentrieren, die Ihr Unternehmen weiter voranbringen.
Geben Sie Ihren Finanzteams die Möglichkeit, mehr zu leisten und dies besser zu machen. Möchten Sie sehen wie? Schauen Sie sich dieses Video an!